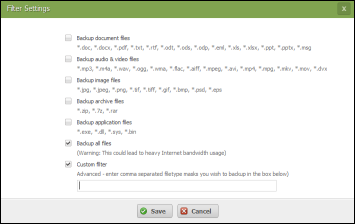This solution addresses Webroot SecureAnywhere 
Instead of synchronizing files, you can archive them instead. For example, you may want to back up tax returns, old photos, and a scanned copy of your passport. These types of documents won't change and don't need to be kept in synchronization with other computers. Your backed-up files are uploaded to secure Webroot servers, which are accessible from your SecureAnywhere account.
You can run backups manually or follow the instructions in Creating a backup schedule to create an automatic backup schedule.
To configure backup:
Instead of synchronizing files, you can archive them instead. For example, you may want to back up tax returns, old photos, and a scanned copy of your passport. These types of documents won't change and don't need to be kept in synchronization with other computers. Your backed-up files are uploaded to secure Webroot servers, which are accessible from your SecureAnywhere account.
You can run backups manually or follow the instructions in Creating a backup schedule to create an automatic backup schedule.
To configure backup:
- Open SecureAnywhere.
- Click the gear icon next to Backup & Sync, and click the Folders tab.
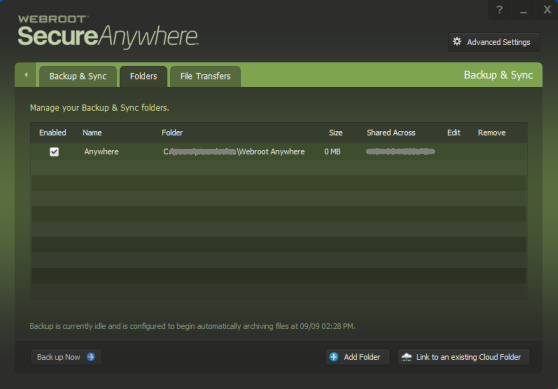
- Click Add Folder.
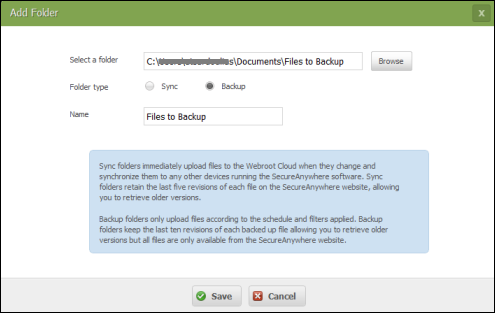
- Click the Browse button and select the folder you want to back up.
- Under Field Type, select Backup and click Save. The system displays the Change Backup Filter pane.
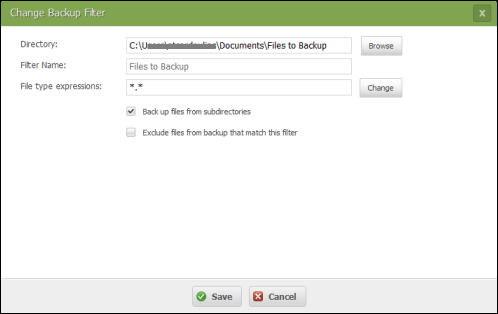
- Using the descriptions in the table below for guidance, make your backup filter selections. The default setting in the window is to back up all files in the selected folder.
- Click Save to save this filter. Back on the Folders tab, the Shared Across column indicates that this is a Backup Folder. To delete this filter, click X in the Remove column. To edit the filter, click the gear icon in the Edit column, make your changes and click Save.
- To run a backup immediately, click Run Backup Now. To set up a Backup schedule, see Creating a backup schedule.
Thanks for your feedback!
Powered by noHold, Inc. U.S. Patent No. 10,659,398
All Contents Copyright© 2024