OpenText™ Core Endpoint Protection offers a TOTP (Time-Based One-Time Password) 2FA solution to securely log into the OpenText™ Management Console. 2FA can be setup during the OpenText™ Core Endpoint Protection account registration process or after using the OpenText™ Management Console. Admins can only manage their own 2FA options and cannot enable or disable 2FA for other admin accounts.
If you have additional questions regarding 2FA, click here to see the 2FA FAQ for Business.
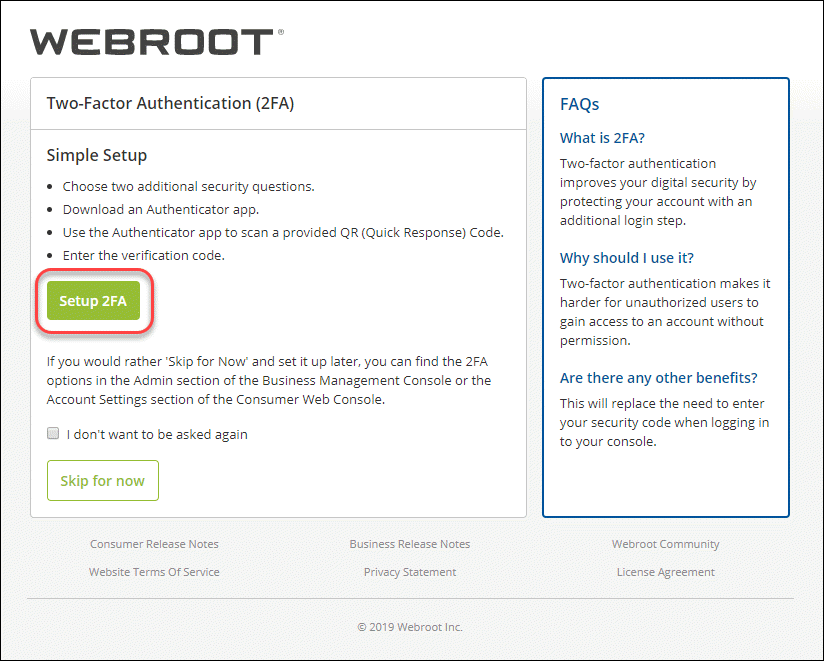
+Enabling 2FA if setup skipped
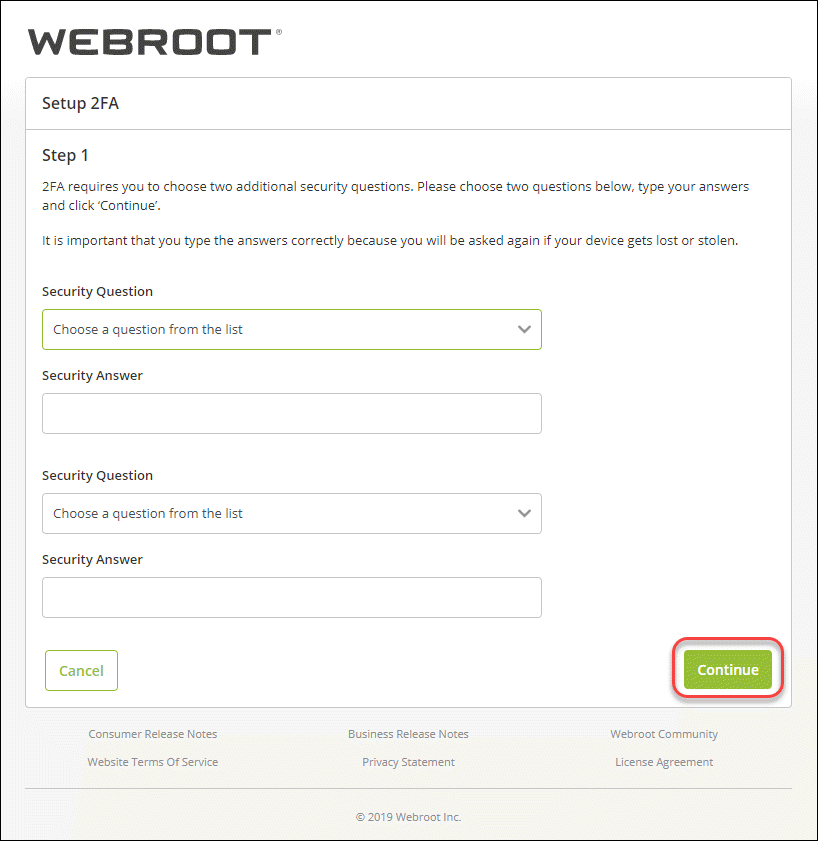
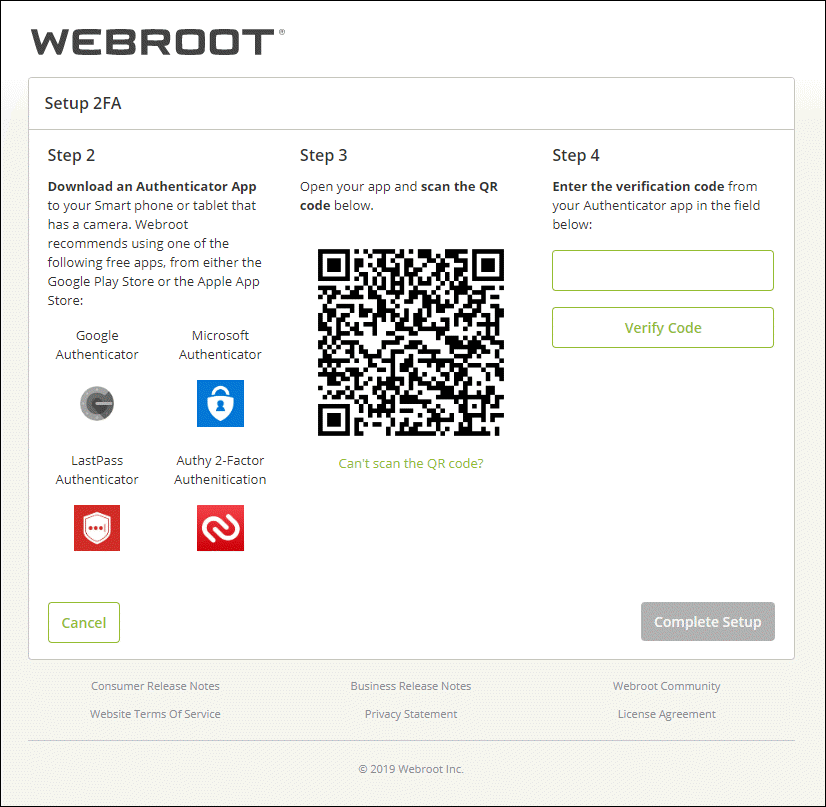
+Unable to scan code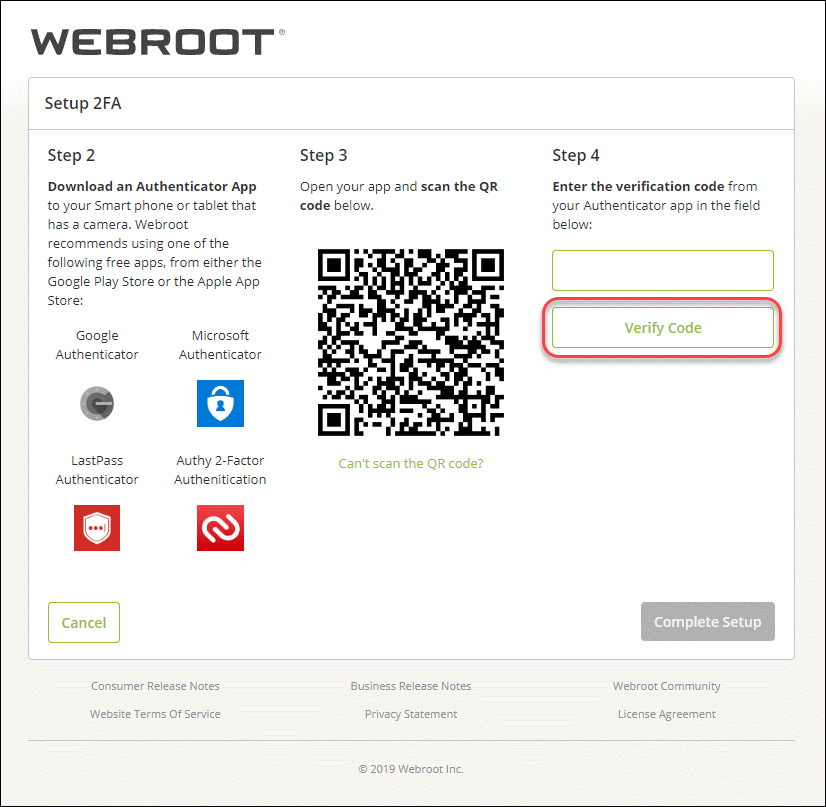
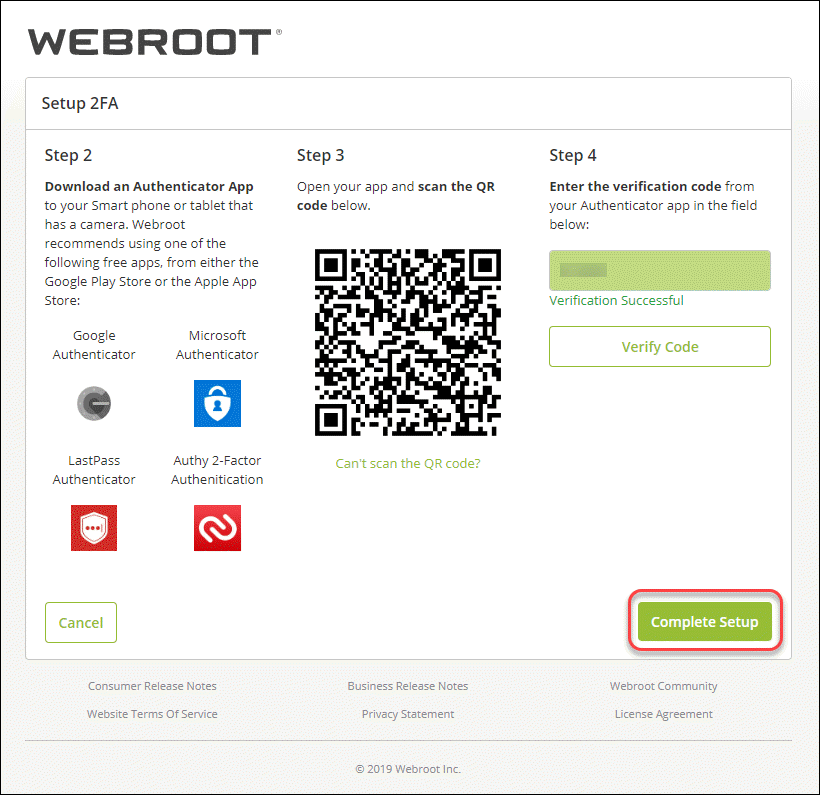
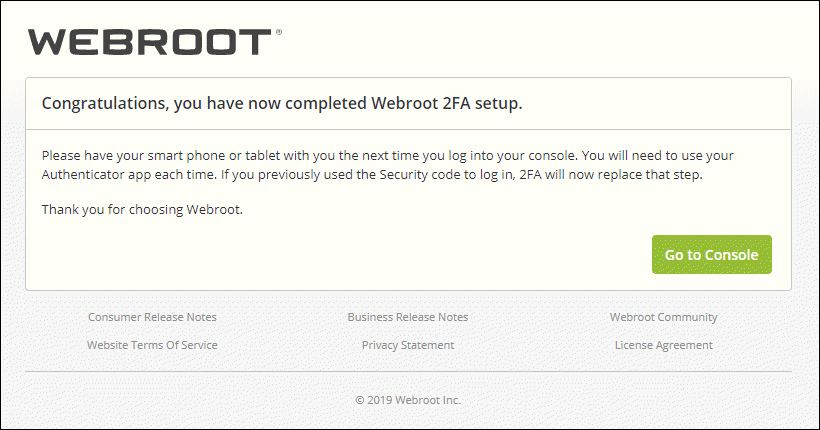
An email from no-reply@webrootanywhere.com will be sent to you informing you that 2FA has been enabled for your account.
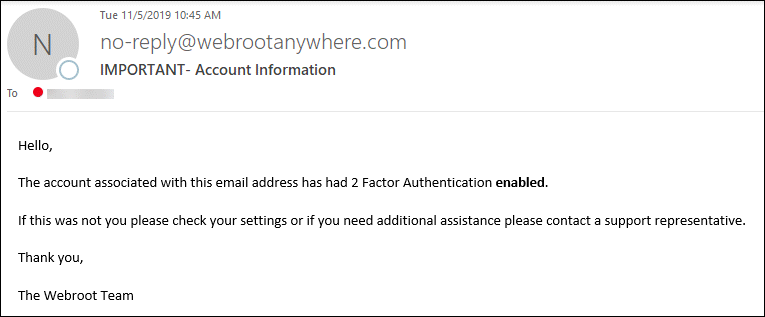
For more information on 2FA, please see:
If you have additional questions regarding 2FA, click here to see the 2FA FAQ for Business.
To set up or re-enable 2FA for Business Admin accounts:
- Log into the OpenText™ Management Console.
- If this is the first time you are logging in to the Management console, the Setup 2FA screen will be presented.
Click Setup 2FA to start the process.
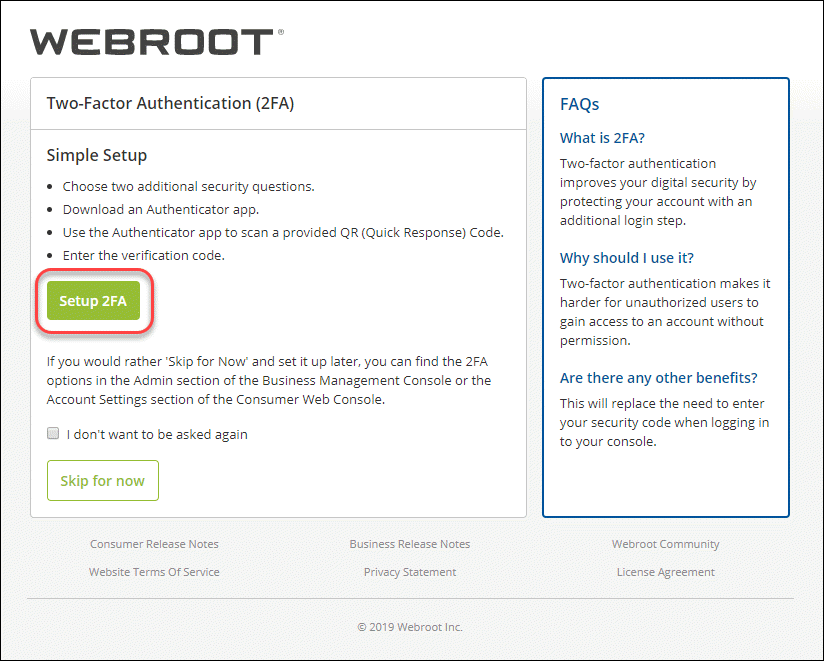
If you have already logged into the console and opted to skip setup, click +Enabling 2FA if setup skipped for assistance.
+Enabling 2FA if setup skipped
You can start the 2FA setup process from the Admins tab in the OpenText™ Management Console:
1. In the left Nav bar, click Admins.
2. Find your admin account, click the Kebab menu (3 stacked dots) to the right and select Edit.
3. In the Login Settings box on the top right part of the screen, click Enable 2FA.
1. In the left Nav bar, click Admins.
2. Find your admin account, click the Kebab menu (3 stacked dots) to the right and select Edit.
3. In the Login Settings box on the top right part of the screen, click Enable 2FA.
- The Setup 2FA - Step 1 screen displays and will prompt you to set up 2 security questions. Choose two questions, provide answers, then click Continue.
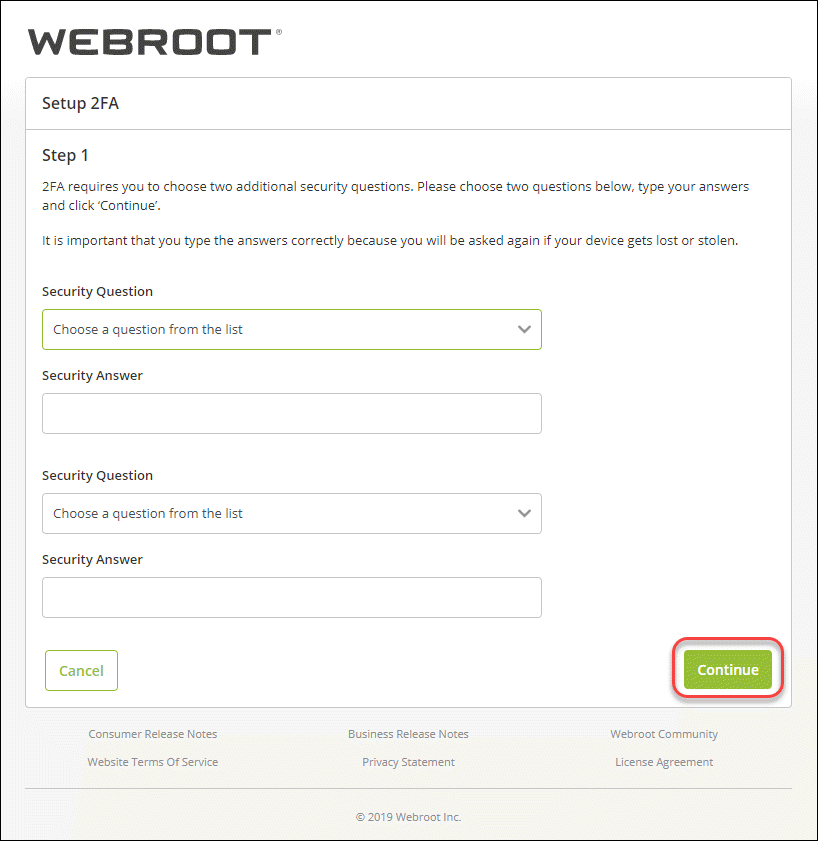
- The Setup 2FA Step 2 screen displays. You will be prompted to download and install an authenticator app from the Google Play Store or apple app Store to a smart phone or tablet, preferably with a working camera.
Examples of authenticator apps include:
- Google Authenticator
- Microsoft Authenticator
- LastPass Authenticator
- Authy 2-Factor Authentication
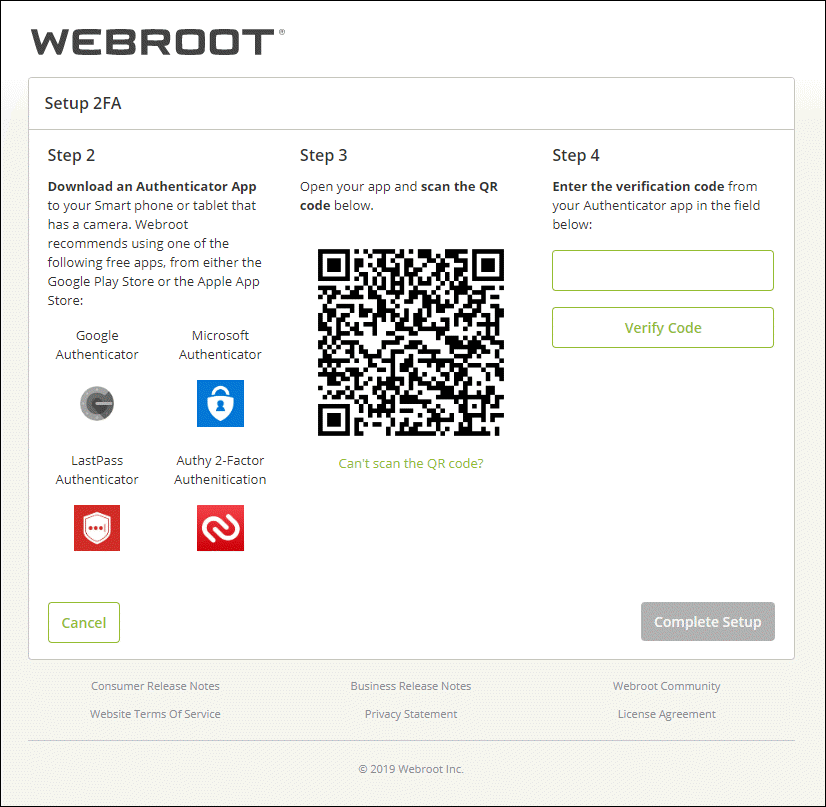
- Open the authenticator app and follow the prompts to enable the app to access the camera to scan the QR code that is presented.
If you are unable to scan the code, click +Unable to scan code for assistance.
+Unable to scan code
Click Can’t Scan the QR code and manually enter the entire code provided into the authenticator app. The code is case sensitive.
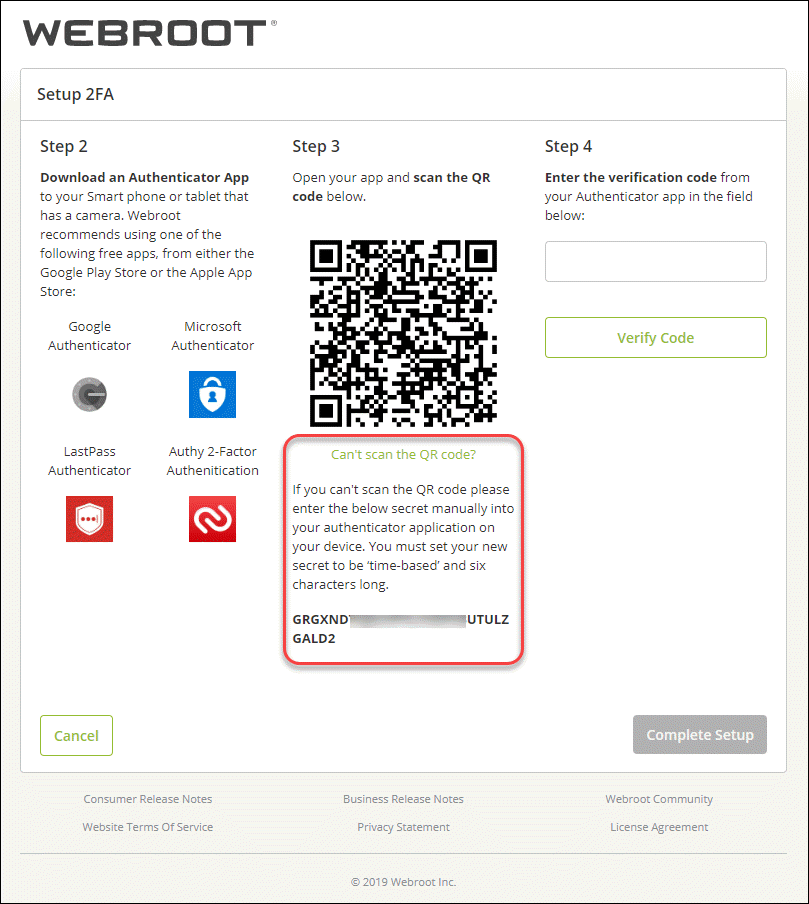
Proceed to Step 6.
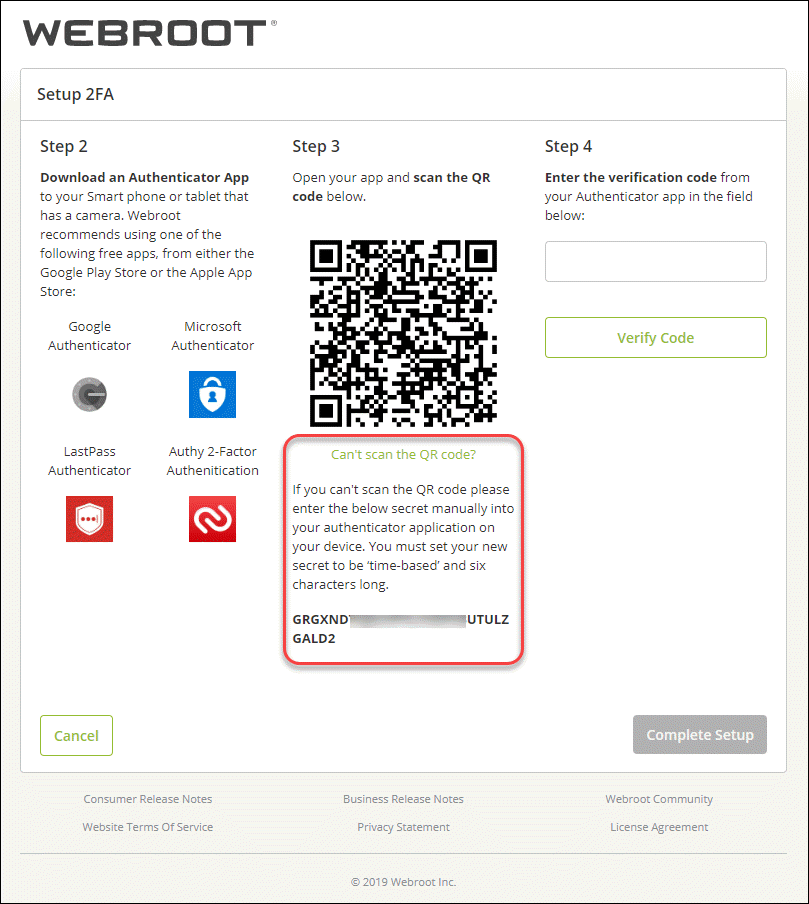
Proceed to Step 6.
- Enter the verification code from the authenticator app in the box under Step 4, then click Verify Code.
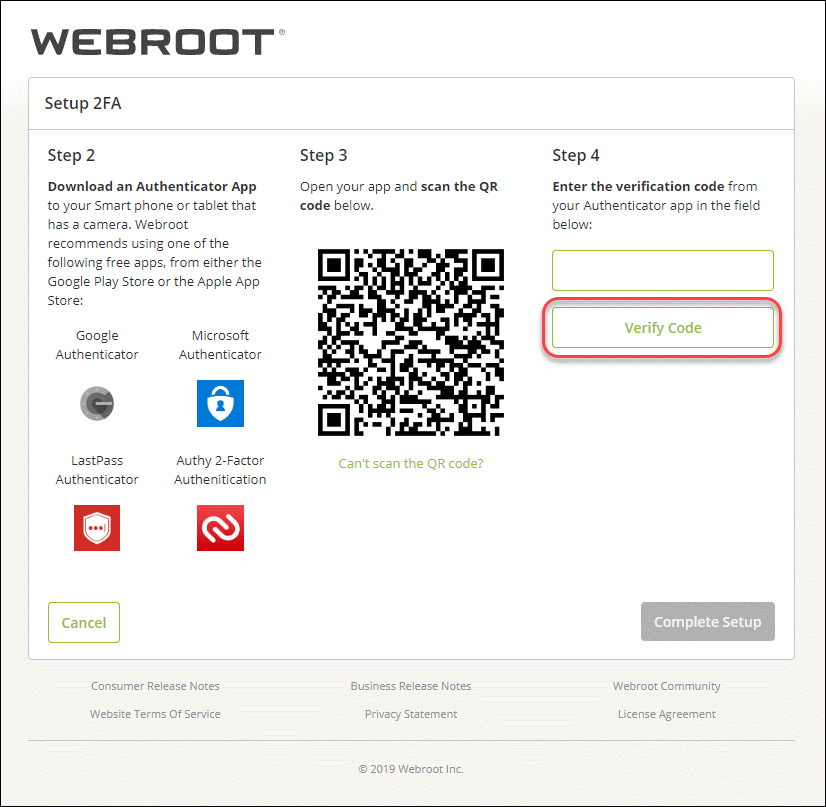
- The code will be verified and the screen will present a Verification Successful message once completed. Click Complete Setup to finish setting up 2FA.
Note: If you get a red Verification Unsuccessful message when entering the code, codes are only valid for 30 seconds. Enter the new code displayed by the authenticator app and click Verify Code.
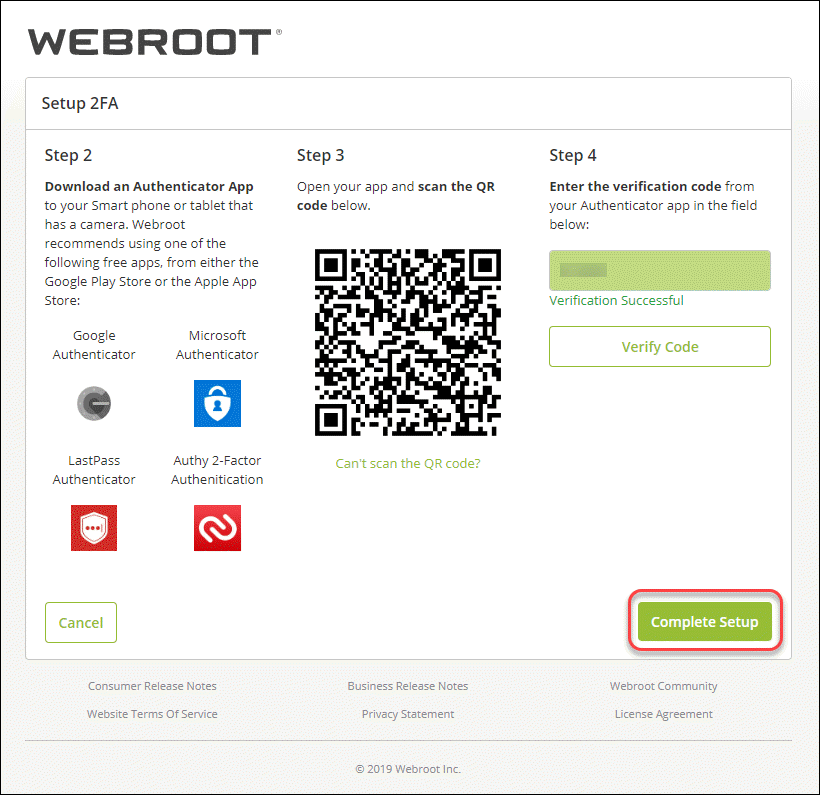
- 2FA is now successfully set up and the Congratulations screen will display. Click Go to Console to log into the OpenText™ Management Console using 2FA.
The authenticator app will supply the authentication code that you will be prompted to enter at login, which replaces the Security Code.
Note: The Security Code will be stored for your user and will be used if 2FA is disabled.
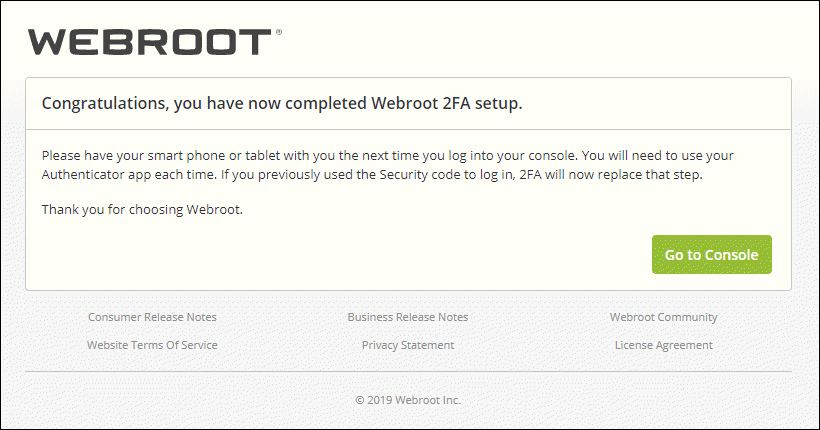
An email from no-reply@webrootanywhere.com will be sent to you informing you that 2FA has been enabled for your account.
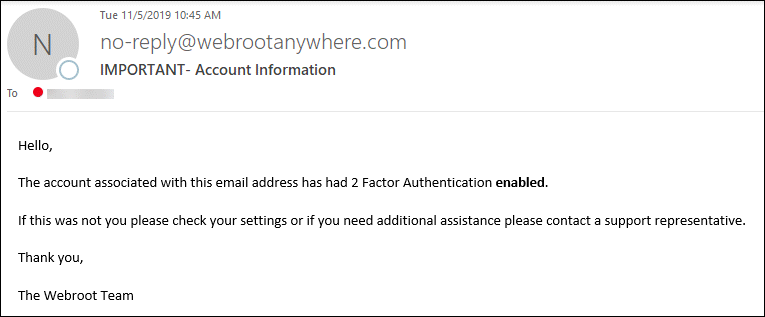
For more information on 2FA, please see:
- 2FA FAQ for Business
- How to check what Admin accounts have 2FA enabled
- How to disable 2FA for Business
- How to re-enable 2FA for Business
- How to access your console when your smart device is missing and 2FA is enabled
Thanks for your feedback!
Powered by NOHOLD Inc. U.S. Patent No. 10,659,398
All Contents Copyright© 2025
