Changing System Optimizer Settings
You can customize what the System Optimizer cleans up from your system by enabling or disabling the settings. The options on the settings list may change depending on what browsers and other applications you currently have installed.
To change System Optimizer settings:
- From the system tray, double-click the Webroot icon.

The main interface displays.
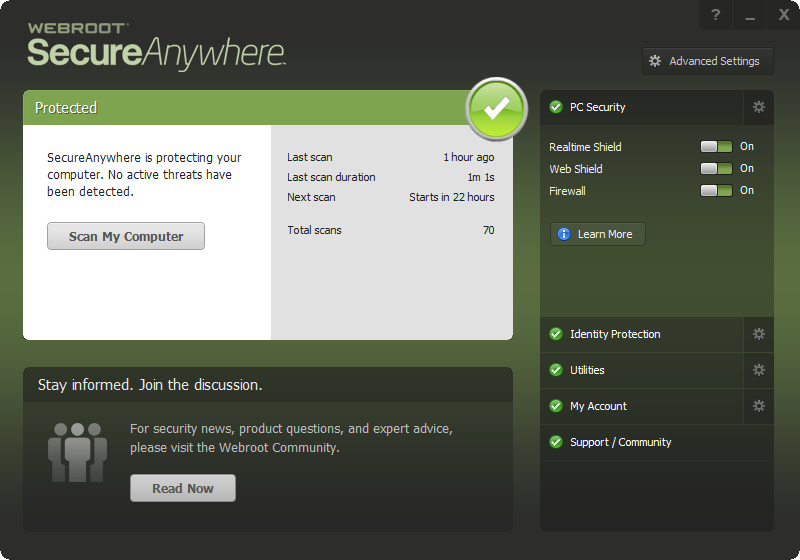
- Click Advanced Settings .
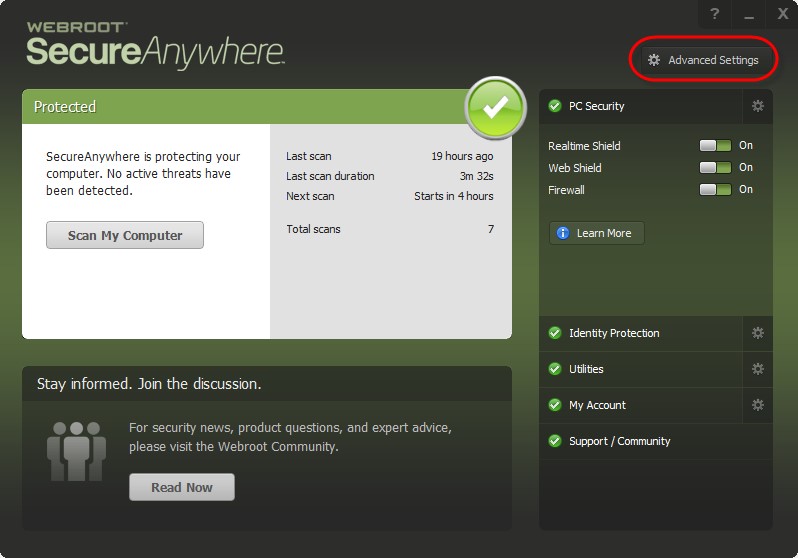
The Settings window displays with the Install Settings sub-pane active.
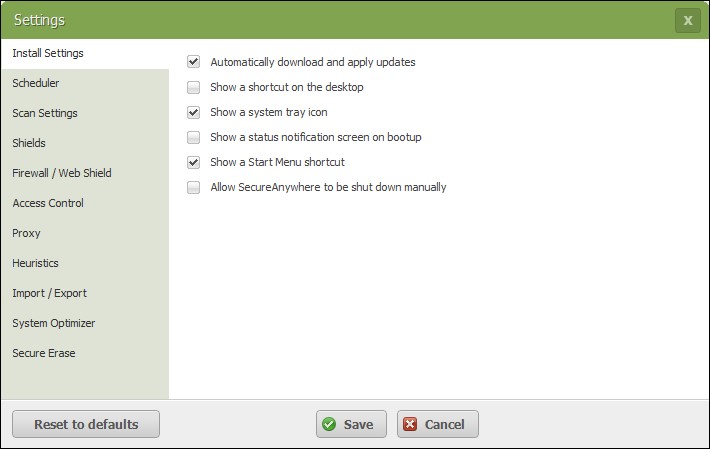
- Select System Optimizer .
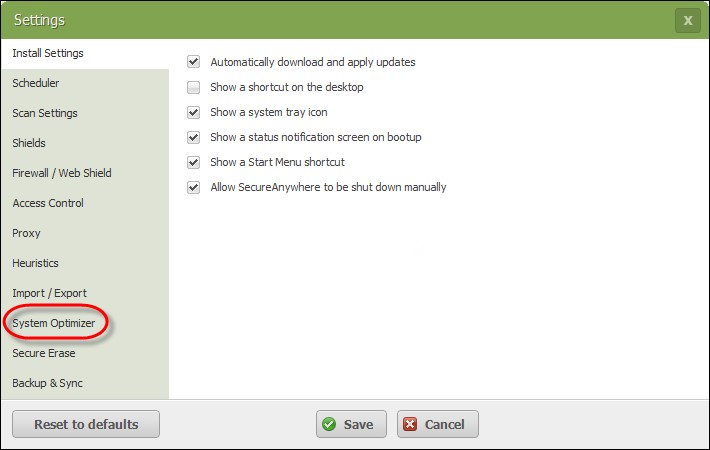
The System Optimizer pane displays.
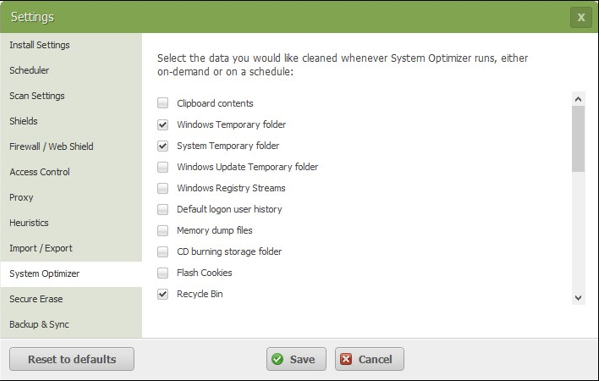
- Select or deselect any of the options, described in the following table:
|
SETTING |
DESCRIPTION |
|
Clipboard contents |
Clears the contents from the Clipboard, where Windows stores data when you use either the Copy or Cut function from any Windows program. |
|
Windows Temporary Folder |
Deletes all files and folders in the Windows temporary folder, but not files that are in use by an open program. This folder is usually located at: C:\Windows\Temp You should not put any files here that you need to keep. The files in this folder can consume a lot of space on your hard drive. |
|
System Temporary folder |
Deletes all files and folders in the system temporary folder, but not files that are in use by an open program. This folder is usually located at: C:\Documents and Settings\[username]\Local Settings\Temp You should not put any files here that you need to keep. The files in this folder can consume a lot of space on your hard drive. |
|
SETTING |
DESCRIPTION |
|
Windows Update Temporary folder |
Deletes all files and subfolders in this folder, but not files that are in use by an open program. Windows uses these files when you run Windows Update. After you install the updates, you no longer need these files. These files are located at: C:\Windows\Software\Distribution\Download You should not put any files here that you need to keep. The files in this folder can consume a lot of space on your hard drive. |
|
Windows Registry Streams |
Clears the history of recent changes you made to the Windows registry. |
|
Default logon user history |
Deletes the Windows registry entry that stores the last name used to log on to your computer. When the registry entry is deleted, you must enter your user name each time you turn on or restart your computer. This cleanup option does not affect computers that use the default Welcome screen. |
|
Memory dump files |
Deletes the memory dump file (memory.dmp) that Windows creates when you receive certain Windows errors. The file contains information about what happened when the error occurred. |
|
SETTING |
DESCRIPTION |
|
CD burning storage folder |
Deletes the Windows project files, created when you use the Windows builtin function to copy files to a CD. These project files are typically stored in one of the following directories: l C:\Documents and Settings\[username]\Local Settings\Application Data\Microsoft\CDBurning l C:\Users\[username]\AppData\Local\Microsoft\Windows\Burn\Burn |
|
Flash Cookies |
Deletes bits of data created by Adobe Flash, which can be a privacy concern because they track user preferences. Flash cookies are not actually cookies, and are not controlled through the cookie privacy controls in a browser. |
|
Recycle Bin |
Removes all files from your Recycle Bin, which contains files you have deleted using Windows Explorer. When you delete a file, it is stored in the Recycle Bin until you empty it. You should periodically empty the Recycle Bin to preserve valuable disk space on your computer. |
|
Recent document history |
Clears the history of recently opened files, which is accessible from the Windows Start menu. The cleanup does not delete the actual files. |
|
Start Menu click history |
Clears the history of shortcuts to programs that you recently opened using the Start menu. |
|
SETTING |
DESCRIPTION |
|
Run history |
Clears the history of commands that you recently entered into the Run dialog, which is accessible from the Start menu. |
|
Search history |
Clears the history of files or other information that you searched for on your computer. Your computer stores recent searches and displays them when you start entering a new search that starts with the same characters. You access the search, also called find, from Windows Explorer or from your Start button. The cleanup does not delete the actual files. |
|
Start Menu order history |
Reverts the list of programs and documents in the Start menu back to alphabetical order, which is the default setting. After you run the cleanup, you must reboot your system for the list to revert back to alphabetical order. |
|
Internet Explorer - Address bar history |
Removes the list of recently visited websites, which is stored as part of Internet Explorer’s AutoComplete feature. You see this list when you click the arrow on the right side of the Address drop-down list at the top of the Internet Explorer browser. |
|
SETTING |
DESCRIPTION |
|
Internet Explorer - Cookies |
Deletes all cookies from your computer. Cookies are small files that store information about your interaction with a website and may reveal what sites you visited. Be aware that if you remove all cookie files, some websites will not remember you. This means that you may need to re-enter passwords, shopping cart items, and other entries that these cookies stored. |
|
Internet Explorer - Temporary Internet Files |
Deletes copies of stored web pages that you visited recently. This cache improves performance by helping web pages open faster the next time you visit them, but also reveals your visited sites to other people using your computer and can consume a lot of space on your hard drive. |
|
Internet Explorer - URL history |
Deletes the list of recently visited websites. You see this list when you click History on the Internet Explorer toolbar. While this history can be helpful, it also reveals your visited sites to other people using your computer. |
|
Internet Explorer - Setup Log |
Deletes log files created when you update Internet Explorer. After you install the updates, you no longer need these files. |
|
Microsoft Download Folder |
Deletes the contents in the folder that stores files you last downloaded using Internet Explorer. After downloading, you no longer need these files unless you want to save downloaded software installation files. |
|
SETTING |
DESCRIPTION |
|
MediaPlayer Bar History |
Removes the list of audio and video files recently opened with the media player in Internet Explorer, which plays audio and video files that you access on websites. The cleanup does not delete the files, just the Windows memory that you opened them or searched for them. |
|
Autocomplete form information |
Deletes data that Internet Explorer stores when you enter information into fields on websites. This function is part of Internet Explorer’s AutoComplete feature, which predicts a word or phrase based on the characters you begin to type, for example, your email address or password. |
|
Clean index.dat (cleaned on reboot) |
Marks files in the index.dat file for deletion, then clears those files after you reboot the system. The index.dat file is a growing Windows repository of web addresses, search queries, and recently opened files. This option works when you also select one or more of the following options:
|
|
SETTING |
DESCRIPTION |
|
Mozilla Firefox Cached Files |
Removes temporary files, such as recently visited web pages, stored by Mozilla Firefox. |
|
Google Chrome Cached Files |
Removes temporary files, such as recently visited web pages, stored by Google Chrome. |
|
Adobe Acrobat Pro - Recent Files |
Removes the cache of recently opened PDF files stored by Adobe Acrobat. Does not remove any actual PDF files. |
|
Adobe Acrobat Pro - User Preferences |
Removes the cache of user preferences stored by Adobe Acrobat. |
|
Microsoft Management Console - Recent Files |
Removes the cache of recently opened files stored by Microsoft Management Console. |
|
Windows Direct Input Recent File List |
Removes the cache of recently opened files stored by Windows DirectInput. |
|
Windows WBEM Log Files |
Removes log files created by Windows WBEM. |
- Do any of the following:
- To save your settings, click the Save button.
- To leave the Settings pane without making changes, click the Cancel button.
- To reset to default settings, click the Reset to defaults button.
Powered by noHold, Inc. U.S. Patent No. 10,659,398
