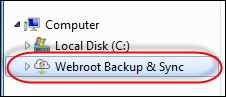Changing Backup & Sync Settings
Backup & Sync comes preconfigured with default settings, but you can adjust the settings if you want. For example, you can adjust the size limit of files to upload or allow a file upload to run while your computer is on battery power. These settings apply both to synchronization and backups.
To change Backup & Sync settings:
- From the system tray, double-click the Webroot icon.

The main interface displays.
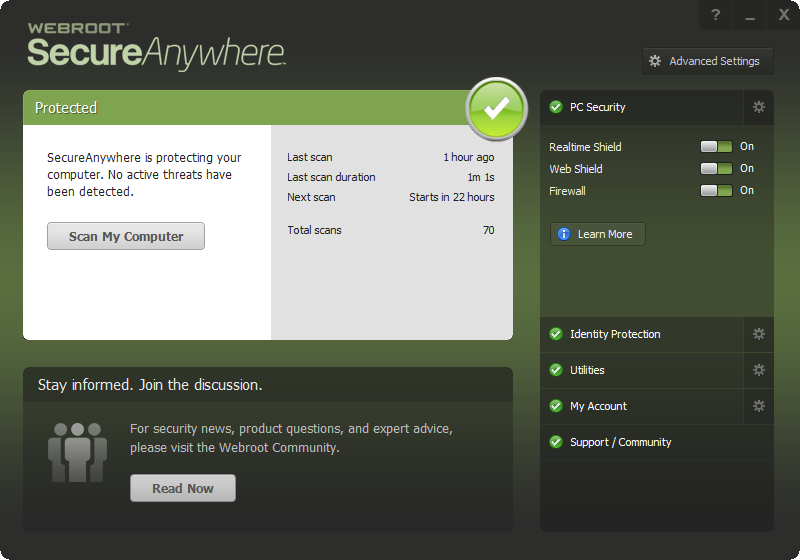
- In the upper right corner, click Advanced Settings .
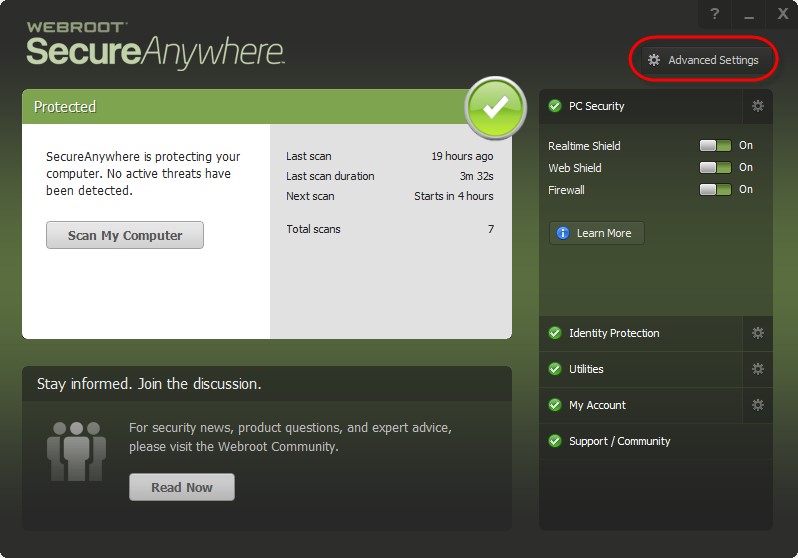
The Settings pane displays with the Install Settings sub-pane active.
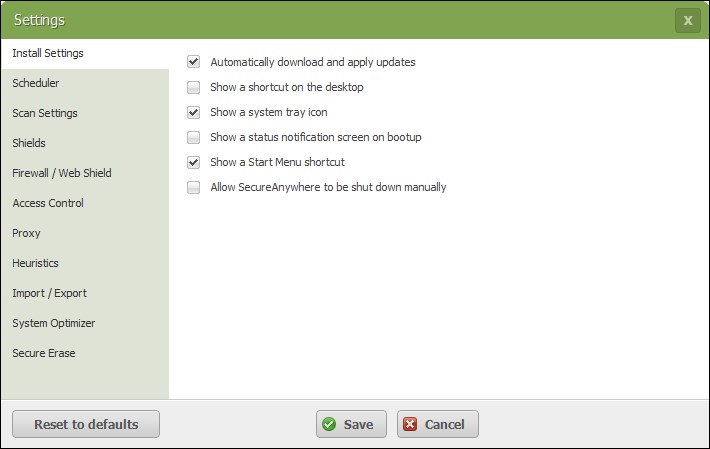
- Select Backup & Sync .
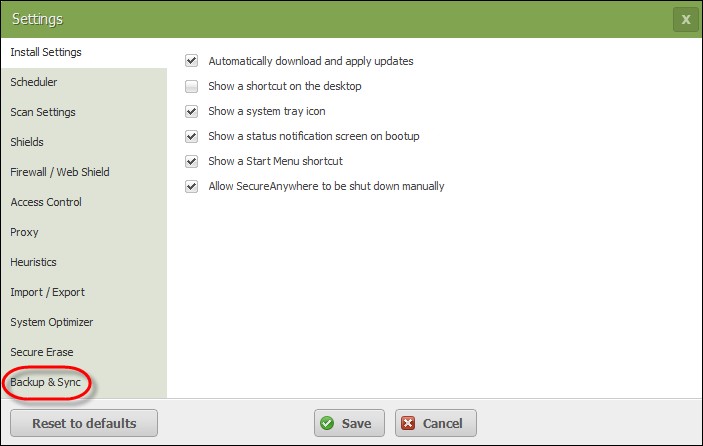
The Backup & Sync pane displays.
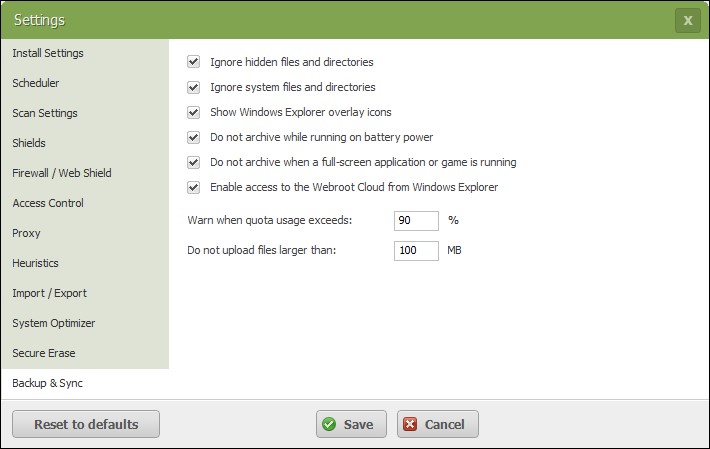
- Do one of the following:
- To enable a setting, select the checkbox.
- To disable a setting, deselect the checkbox.
The following table describes the settings.
|
FIELD |
DESCRIPTION |
|
Ignore hidden files and directories |
If you select this checkbox, files and directories that Windows has hidden in Explorer are not included in the upload. Hidden files are typically system files that do not need to be synchronized or backed up. They can also consume a lot of storage space. |
|
Ignore system files and directories |
If you select this checkbox, Windows system files and directories are not included in the upload. Typically, system files do not need to be synchronized or backed up. They can also consume a lot of storage space. |
|
Show Windows Explorer overlay icons |
If you select this checkbox, the Webroot icons next to files and folders display in Windows Explorer to show whether they are uploaded, whether backed up or synchronized, are in the process of uploading, or did not get uploaded. For more information about these icons, see Synchronizing Files on page 129 . |
|
Do not archive while running on battery power |
If you select this checkbox, SecureAnywhere does not run a sync or backup when your computer is unplugged and running on the battery. |
|
Do not archive when a full-screen application or game is running |
If you select this checkbox, SecureAnywhere does not run a sync or backup when you are watching a movie in full-screen mode or running a gaming application. |
|
FIELD |
DESCRIPTION |
|
Enable access to the Webroot Cloud from Windows Explorer |
If you select this checkbox, the system adds a link within Windows Explorer to the contents of your SecureAnywhere Backup & Sync page in your Webroot account.
|
|
Warn when quota usage exceeds |
The number in this field determines when SecureAnywhere displays a warning that you are about to exceed your storage limit. You can adjust the percentage by entering a new number and clicking the Save button. |
|
Do not upload files larger than |
The number in this field determines the size of files to include in synchronization and backup. If the file size exceeds the displayed limit, it will not be uploaded. You can adjust the size limit by entering a new number in megabytes, and clicking the Save button. The limit is 2000 MB. |
- When you're done, click the Save button.
Powered by NOHOLD Inc. U.S. Patent No. 10,659,398