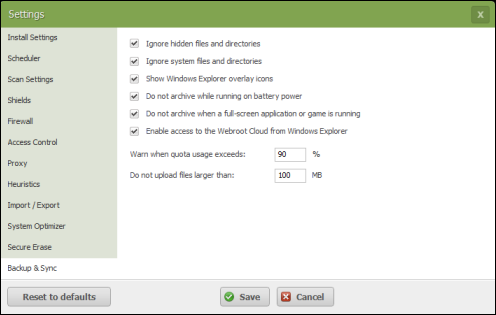| Ignore hidden files and directories |
When selected, files and directories that Windows has hidden in Explorer are not included in the upload. "Hidden" files are typically system files that do not need to be synchronized or backed up. They can also consume a lot of storage space. |
| Ignore system files and directories |
When selected, Windows system files and directories are not included in the upload. Typically, system files do not need to be synchronized or backed up. They can also consume a lot of storage space. |
| Show Windows Explorer overlay icons |
Synchronization only. When selected, the Webroot icons next to files and folders appear in Windows Explorer to show if they are synchronized, are in the process of synchronizing, or did not get synchronized. For more information about these icons, see Synchronizing files. |
| Do not archive while running on battery power |
When selected, SecureAnywhere does not run a sync or backup when your computer is unplugged and running on the battery. |
| Do not archive when a full-screen application or game is running |
When selected, SecureAnywhere does not run a sync or backup when you are watching a movie in full-screen mode or running a gaming application. |
| Enable access to the Webroot Cloud from Windows Explorer |
Shows the Webroot Cloud as a Drive under My Computer or Computer in Windows Explorer. |
| Warn when quota usage exceeds: |
The number in the field determines when SecureAnywhere displays a warning that you are about to exceed your storage limit. You can adjust the percentage by entering a new number and clicking Save. |
| Do not upload files larger than: |
The number in the field determines the size of files to include in synchronization and backup. If the file size exceeds the displayed limit, it will not be uploaded. You can adjust the size limit by entering a new number (in megabytes), and clicking Save. |