If you attempt to log in to my.webrootanywhere.com, you will be redirected automatically to a new login URL: identity.webrootanywhere.com/v1/Account/login. Any bookmarked links to my.webrootanywhere.com pages will still work, but will also be redirected automatically to the new login page URL. Please inform your customers as needed.
Note: If you do not own a smartphone or tablet, preferably with a camera, you cannot use Webroot’s two-factor authentication. Click Cancel.
- Log in to the Consumer Web Console.
- In the top right corner, click the account email drop-down and select Account Settings.
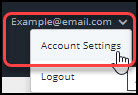
- Under User Details, in the 2FA line item, click Enable.
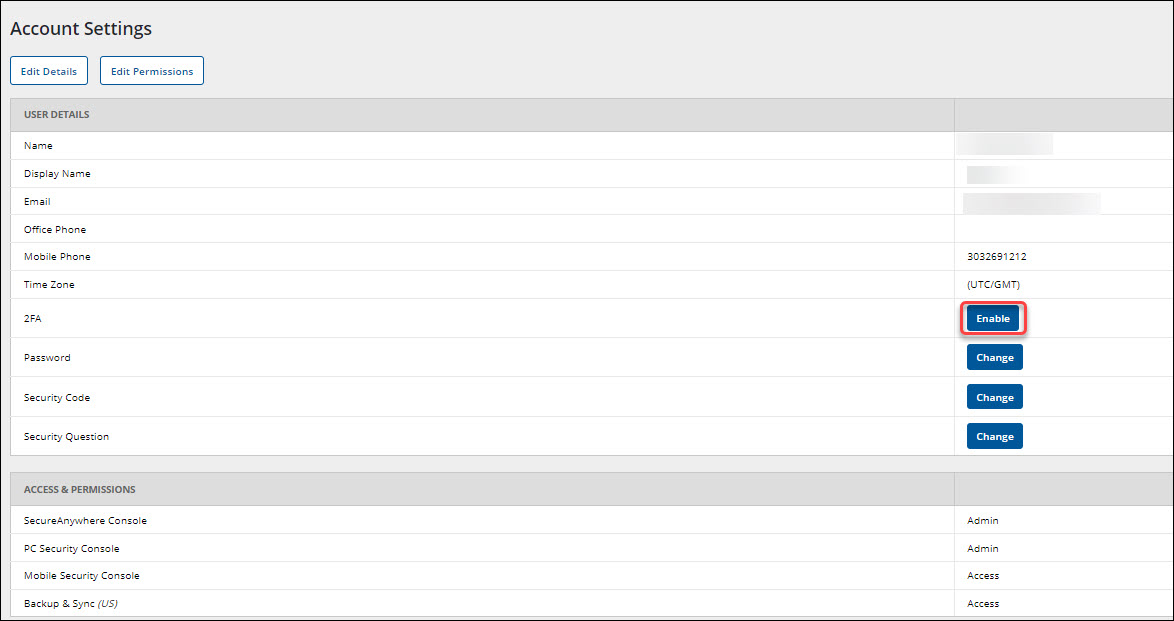
- Select a question under Security Question.
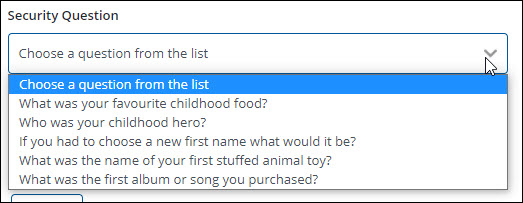
- Type the personalized answer under Security Answer.
- Repeat steps 3-4 for the second Security Question and Security Answer.
- Click Continue.
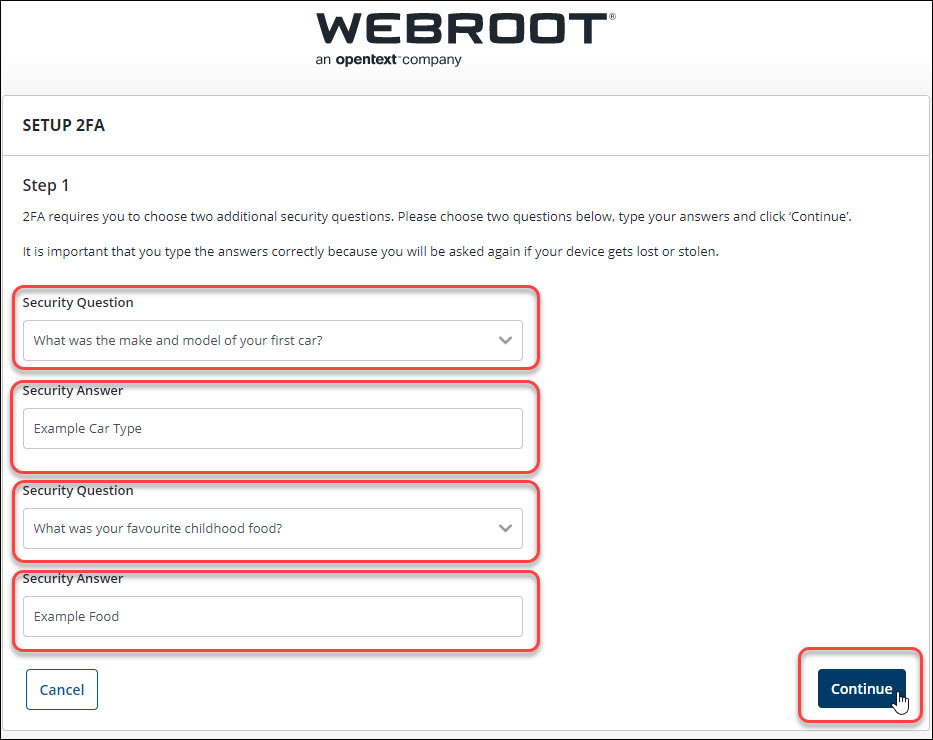
- Choose and install an Authenticator app. Authenticator apps will require a smartphone or tablet, preferably with a working camera. A few common authenticator apps are listed below.
- Google Authenticator
- Microsoft Authenticator
- LastPass Authenticator
- Authy Two-factor Authenticator
Note: If you do not own a smartphone or tablet, preferably with a camera, you cannot use Webroot’s two-factor authentication. Click Cancel.
- Open your smartphone, or tablet, and then open the authenticator app that you have downloaded.
- Scan the QR code shown on the Webroot Two-factor Authentication screen. A QR code may also be referred to as a matrix barcode.
Note: If the QR code won’t scan, click Can’t Scan the QR code and manually enter the code sequence provided.
- Enter the verification code, provided by your Authenticator app. Click Verify Code. The section will light green and state Verification Successful.
Note: If the section turns red and states Verification Unsuccessful, wait for the code to change in your authenticator application, as this code is time-based and lasts for 30 seconds before a new code is displayed. Enter the new verification code and click Verify code.
- Click Complete Setup.
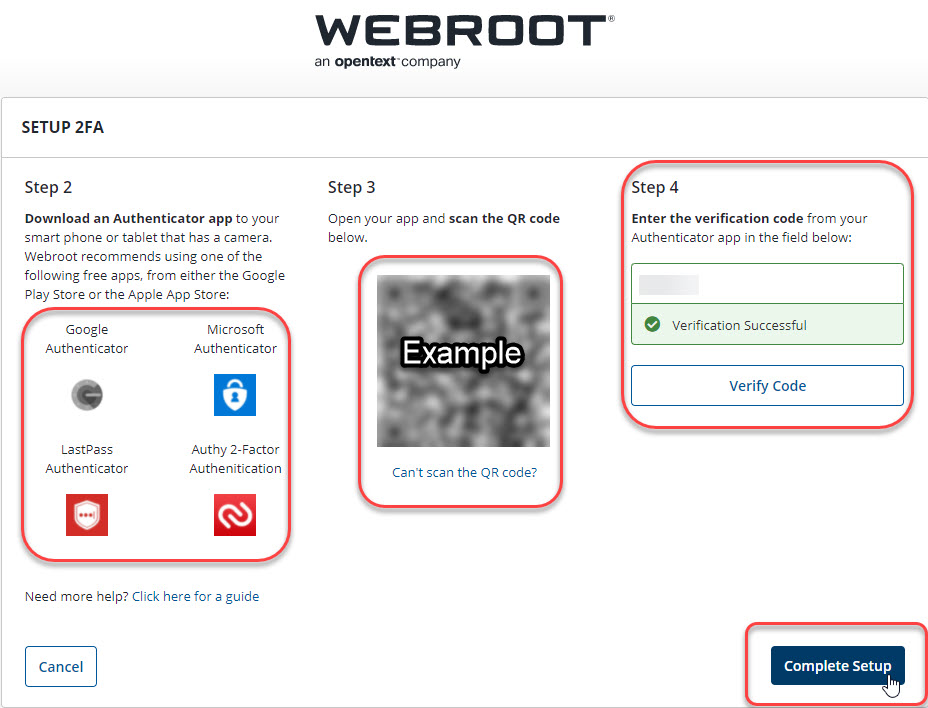
- Click Go to Console. Two-factor authentication is now active for your account. You will be directed to your console.
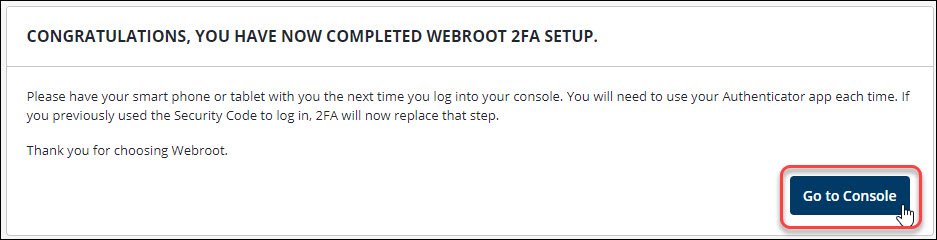
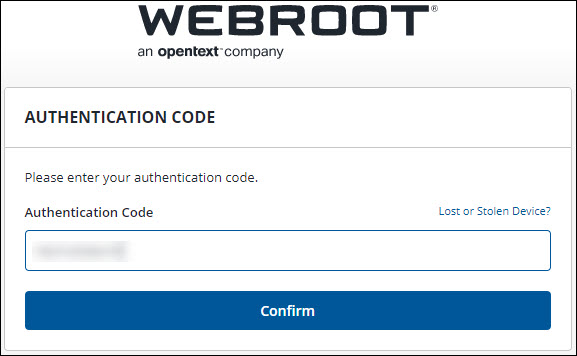
Note: The security code that you previously chose will be stored in your preferences in case you decide to Disable 2FA in the future.
Thanks for your feedback!
Powered by NOHOLD Inc. U.S. Patent No. 10,659,398
All Contents Copyright© 2025
